
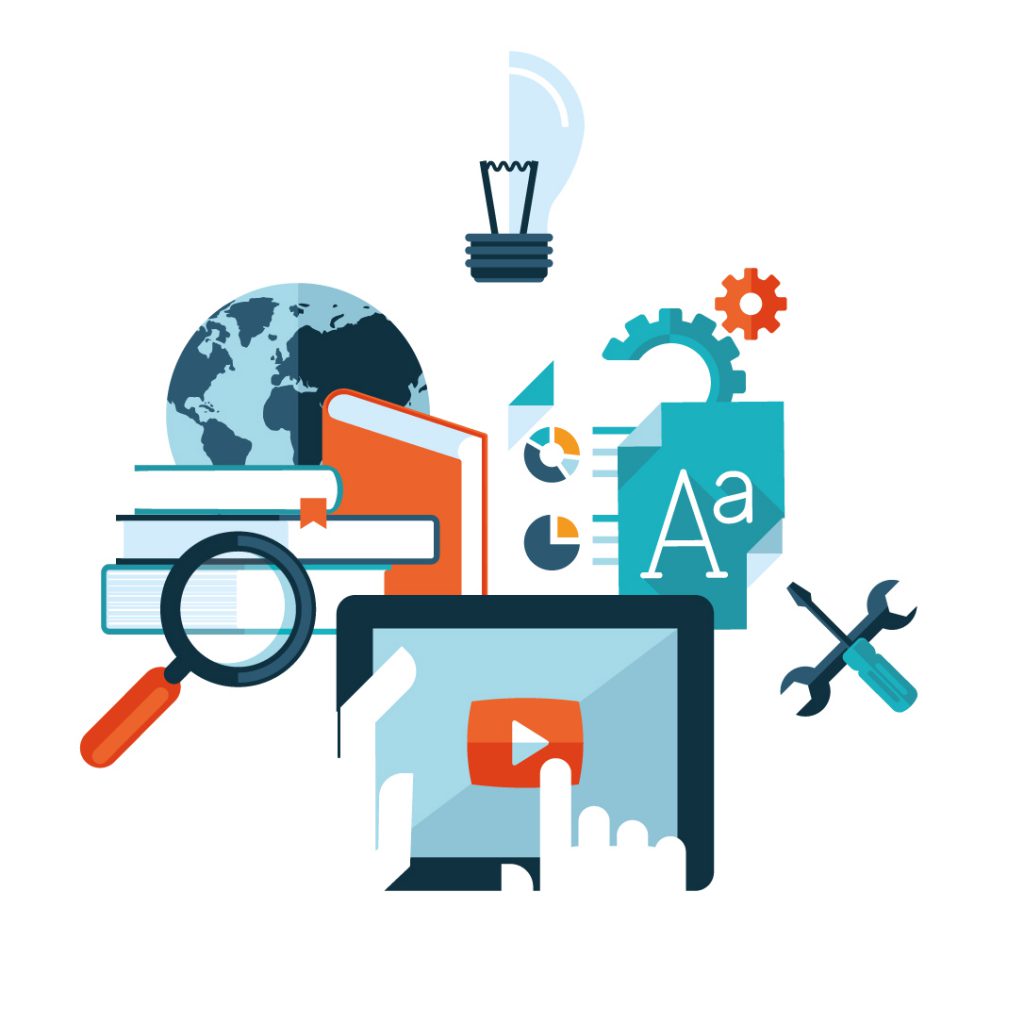
در این مقاله سعی بر این است مدیریت محتوا در وردپرس رو به شما آموزش بدیم. وردپرس سه نوع محتوای اصلی داره که ما همیشه با این ها کار میکنیم. این سه نوع عبارتند از پست ها صفحات و عناصر چند رسانه ای. پست ها و صفحات مجموعه ای از انواع محتوا هستند که در کنار هم جمع شده اند.
بیشتربخوانید: آغاز کار با وردپرس
بیشتربخوانید: آغاز کار با وردپرس
مواردی مثل متن و تصویر و ویدیو و هرچیز دیگه ای که ما میخواهیم منتشر بکنیم. در حالیکه فایل های چند رسانه ای فایل های مستقلی هستند که میتونیم توی یک صفحه یا پست اونهارو آپلود کنیم. یعنی مواردی مثل تصاویر یا فایل های پی دی اف یا چیزای این شکلی.
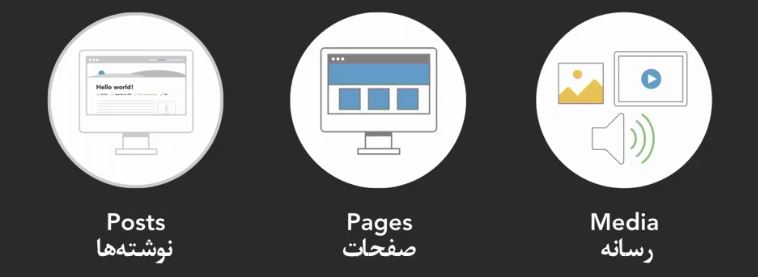
همه ی این سه تنوع محتوا یعنی پست ها و صفحات و عناصر چند رسانه ای به عنوان ورودی های مستقل در دیتا بیس عمل میکنند و هر کدوم با توجه به کاربردشون پارامترهای مشخصی دارند.
محتوای اصلی در وردپرس بی شک پست یا نوشته به حساب میاد چون در سال 2003 که وردپرس برای اولین بار عرضه شد، در واقع یک نرم افزار وبلاگ نویسی بود و تنها محتوایی که میشد توش تولید کرد پست ها بودند. هنوز هم بیشتر سایت های وردپرس برای انتشار پست استفاده میشن. پست ها معمولا شماره گذاری میشن و به ترتیب معکوس به نمایش در میان. اولین و بالا ترین پست تازه ترین پستیه که منتشر شده و هر پست مواردی مثل زمان و تاریخ انتشار و دسته بندی های مربوطه و همچنین برچسب ها و نویسنده ها رو میتوانیم داشته باشیم.
در بعضی موارد حتی میتوانیم فرمت پستمون رو هم مشخص بکنیم ویژگی ها باعث میشن که در سایت ورد پرس بتونیم به همه ی پست هایی که در یک روز یا ماه یا سال مشخص منتشر شده اند دسترسی داشته باشیم یا بتونیم پست هارو بر اساس نویسنده دسته بندی یا برچسب هاشون مرتب سازی بکنیم.
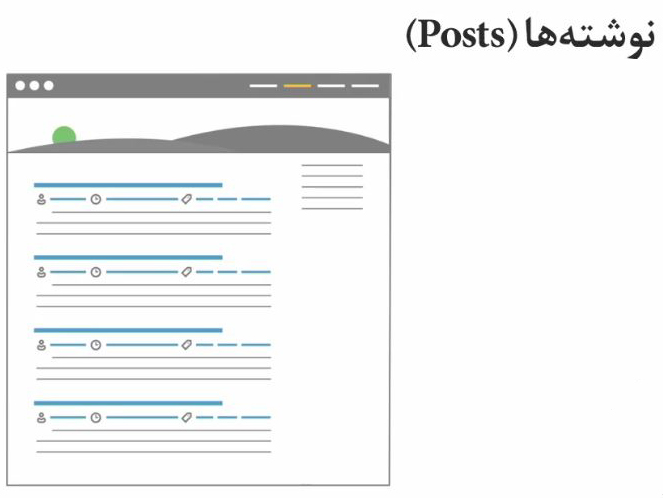
برای دسترسی به صفحات باید معمولا روی یک لینک در صفحه ی اصلی یا footer یا side bar کیلیک بکنیم.
صفحات محتوای ثابت یا ممستقل به ححساب میان و مثل پست ها شامل یک مجموعه از محتوا نمیشن. و این یعنی اینکه به صفحات دسته بندی و یا برچسب یا فرمت مشخصی نمیشه داد و همچنین بر اساس زمان انتشار یا نویسنده نمیشه مرتبشون کرد. صفحات رو میشه بر اساس مجموعه یا زیر مجموعه مرتب کرد. و بعضی وقت ها میشه این رابطه رو توی منو ها دید.
برای مثال میشه یک صفحه ی درباره ی ما ساخت و صفحات مربوطه به تماس و اطلاعات سایت رو زیر مجموعه ی اون قرار داد.
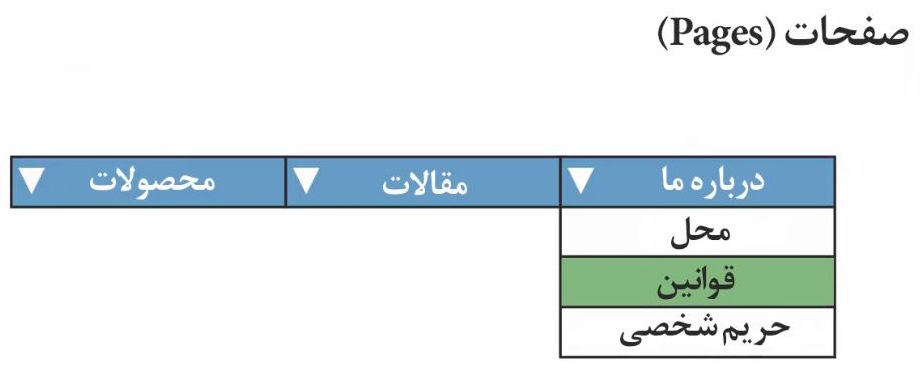
عناصر چند رسانه ای معمولا موقع ساخت پست ها یا صفحات، آپلود میشن اما به صورت عناصر مستقل هم میشه ازشون استفاده کرد. برای مثال وقتی که یک عکس رو توی پست و صفحمون آپلود میکنیم این ارتباط توی دیتابیس سیستم ذخیره میشه و اینطوری وردپرس متوجه میشه که این عنصر متعلق به چه قسمتی است. عناصر چند رسانه ای بر مبنای نوعشون میتونن ویژگی های مختلفی داشته باشن. رایج ترین نوع موجود عکس ها هستند که پارامترهایی مثل عنوان، کپشن، متن جایگزین برای نمایش دادن به جای تصویر و یا دسترسی از طریق مرورگرهای متنی و همچنین اطلاعات مربوط به نمایش تصویر رو شامل میشن.
مثلا اندازه ی عکس رو نمایش میدن. نکته ی جالبی که راجع به عناصر چند رسانه ای وجود داره اینه که چون اون ها آیتم های مستقل به حساب میان، میتوانیم هر چند بار که دلمون خواست در قسمت های مختلف سایت از اونها استفاده بکنیم و بدون اینکه لازم باشه اون هارو در سایت خودمون استفاده بکنیم.
منظور این است که اگر یک صفحه را در یک پست آپلود بکنیم و بعد تصمیم بگیریم که از اون در یک صفحه ی دیگه یا توی Side bar یا header استفاده بکنیم، این امکان برامون وجود داره. میتونیم از طریق media library هر چند بار که خواستیم از اون تصویر استفاده بکنیم.. هر عنصر چند رسانه ای رو هر چندبار که بخواهیم میتوانیم استفاده کنیم و هیچ نیازی هم به کپی کردنش وجود نداره.
این هم یک توضیح صریح و مختصر از سه نوع محتوایی که در وردپرس داریم. مطمئن هستم که برای مدیریت محتوا سوالات خیلی زیادی براتون بوجود اومده که در ادامه به قسمت های مختلف اون ها خواهیم پرداخت.
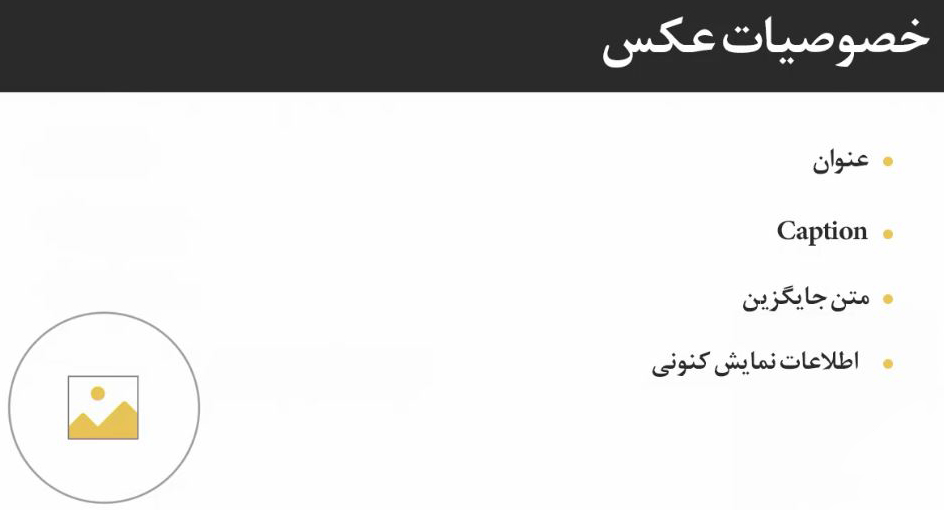
قطعا یک سوال که شما بلافاصله باهاش مواجه میشید اینه که از کجا باید بفهمید که برای انتشار محتوامون به یک پست نیاز داریم یا یک صفحه. پاسخ این سوال با ساختار سایت وردپرس شما و همچنین نسخه ای که استفاده میکنید بستگی داره. چون اگر نسخه ی حرفه ای رو داشته باشید به انواع مختلفی از پست ها دسترسی خواهید داشت. و اگر یک سایت استاندارد و معمولی دارید با پرسیدن یک سوال ساده میتوانید به جواب مورد نظرتون برسید.
سوال این است که آیا محتوای تولیدی شما قرار است در شبکه های اجتماعی به اشتراک گذاشته شود یا نه؟
اگر پاسخ مثبته احتمالا به یک پست نیاز دارید و اگر پاسختون منفیه احتمالا به یک صفحه نیاز دارید.

به این سوال هم همیشه نمیشه یک جواب دقیقی داد به همین خاطر یک نمودار ساده طراحی کردیم که کمکتون میکنه بفهمید به یک پست نیاز دارید یا به یک صفحه
اول باید ببینید که قراره محتواتون در منوی اصلی قرار بگیره یا نه
اگر جواب مثبت بود باید ببینید که محتواتون نیاز داره مستقل باشه یا در حالت مجموعه و زیر مجموعه بودن باید ساخته بشه. اگر پاسخ هر دوی این موارد مثبت باشن شما به یک صفحه نیاز دارید.
اگر نیازی نباشه که در منوی اصلی قرار بگیره و بخشی از یک مجموعه محتوا باشه شما به یک پست نیاز دارید.
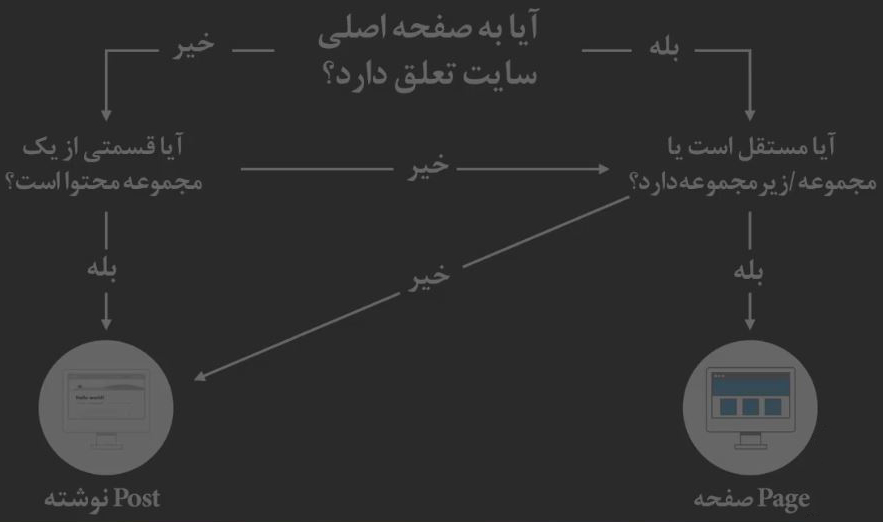
سوال دیگه ای که میتونید از خودتون بپرسید اینه که ببینید محتواتون دائمیه یا موقتی
بعضی موارد دائمی و ثابت هستند و کاربر نیاز داره همواره بهشون دسترسی داشته باشه مثل صفحه ی درباره ی ما یا صفحه ی تماس با ما… یه وقتی هم محتوای ما مثل اخبار بعد از گذشت یک زمان مشخصی اهمیتش رو از دست میده. اگر محتوا ثابت و دائمی باشه ما به یک صفحه نیاز داریم
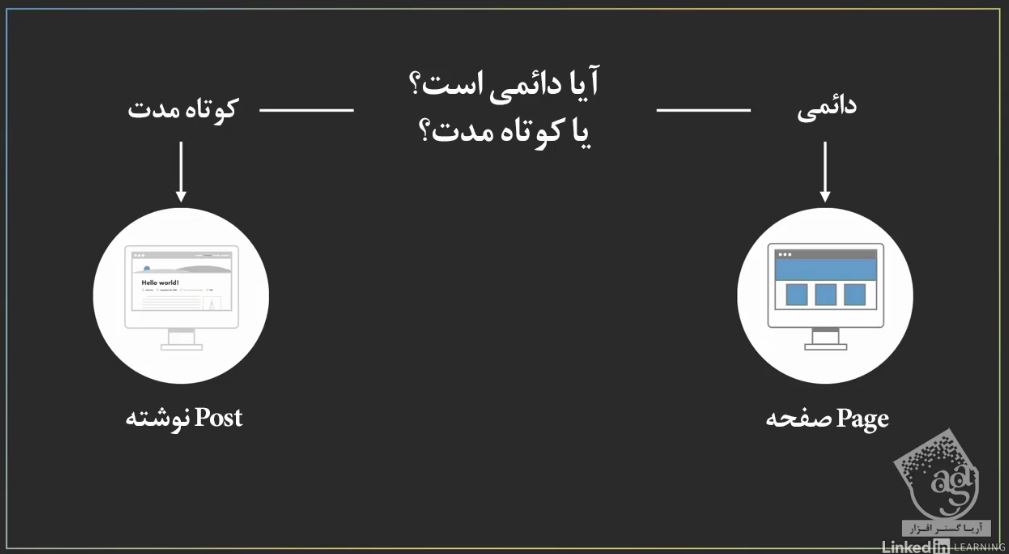
اما اگر موقتی باشه به یک پست نیاز داریم اگر هم به هیچ کدوم از این سوال ها نتونستید جواب بدین از خودتون بپرسید که آیا محتوای تولیدیتون به بقیه ی پست ها مرتبط میشه یا نه ببینید میشه اون رو توی یک دسته بندی قرار داد یا نه؟

اگر این امکان وجود داشته باشه شما به یک پست احتیاج دارید و اگر نتونستید به نتیجه گیری برسید
در مجموع بهتره که برای تولید محتواتون از یک پست استفاده کنید.
برای کار در محیط وردپرس باید با سه نمای مختلف آشنایی داشته باشید. اول نمای index برای پست ها یا صفحات هست. دومین محیط ادیتور برای پست ها یا صفحات و سومی هم media library هست.
نمای index برای پست ها یا صفحات اولا یک لیست از تمام پست ها یا صفحاتی که ساختیم در اختیارمون میزاره و شامل موارد منتشر شده و پیش نویس و موارد حذف شده میشن. این فضای لیست مانند یا اصطلاحا index رو هم برای پست ها داریم و هم برای صفحات
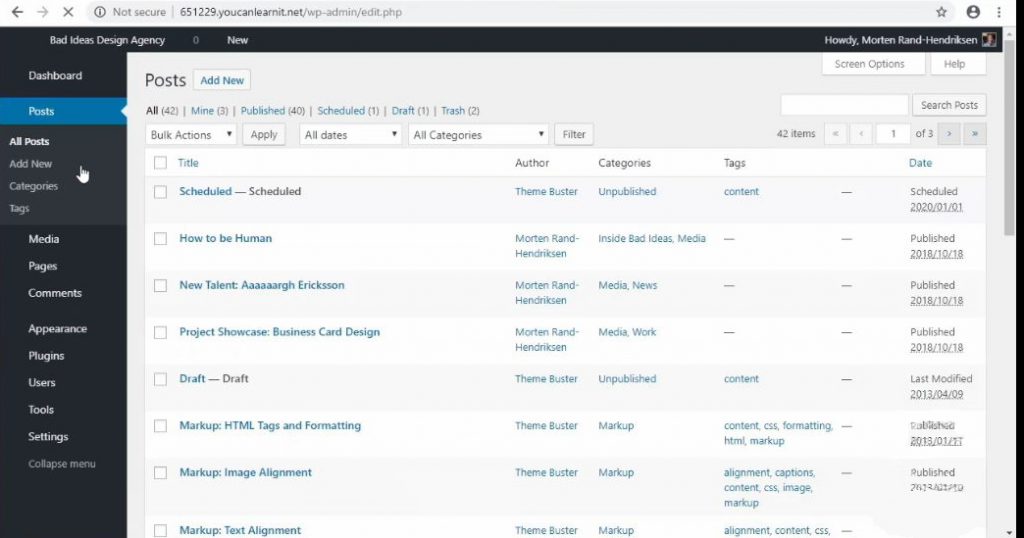
الان اگر از این منو Pages یا صفحات رو انتخاب بکنم میبینید که دوباره یه همچین نمایی رو در اختیار من میزاره.
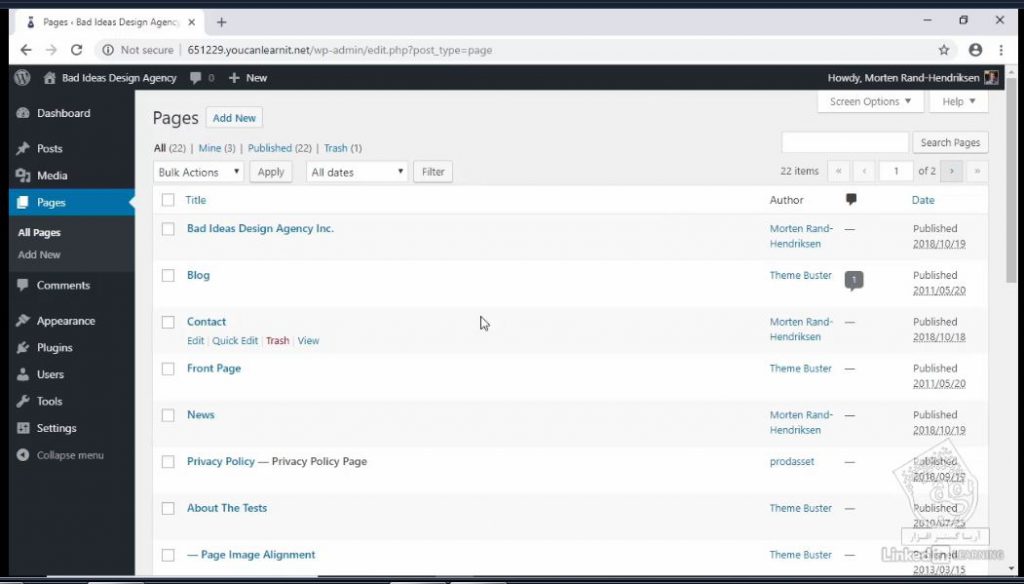
ما هر زمان که بخواهیم یکی از محتواهای موجود رو باز کنیم باید index یا شماره ی مربط به پست یا صفحمون رو انتخاب بکنیم.
اگر وسط فرایند نوشتن یک پست یا صفحه باشیم و مشکلی پیش بیاد و برای مثال کامپیوترمون تصادفا خاموش بشه، دفعه ی بعد که وارد سیستم بشیم میتونیم ببینیم که یک نسخه ی draft یا پیش نویس از پست یا صفحه ای که داشتیم مینوشتیم ایجاد شده.
به عنوان مثال اینجا میتونید ببینید که این پست در این قسمت جلوش نوشته شده Draft که این نشون میده که
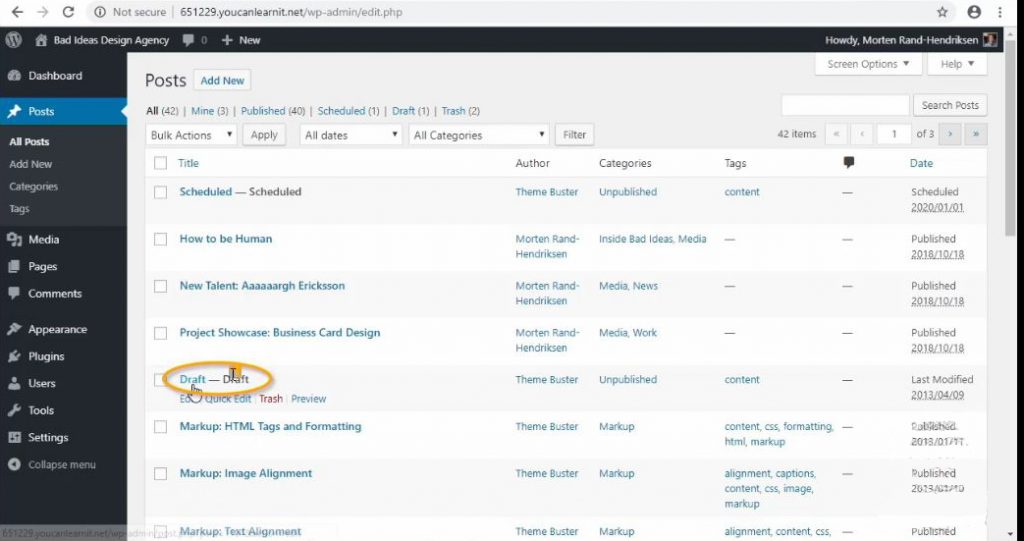
یک پیش نویسه از اینجا موس رو روی Draft یا هر کدوم از گزینه های موجود که ببریم میتونیم به آپشن هایی دسترسی داشته باشیم.

عنوان این پست نویسنده اش تاریخ انتشار، همچنین برچسب و کاور رو میتونید ببینید. با زدن دکمه ی Quick edit میتونید، اطلاعات مربوط به متا دیتا را روی این پست تغییر بدیم.
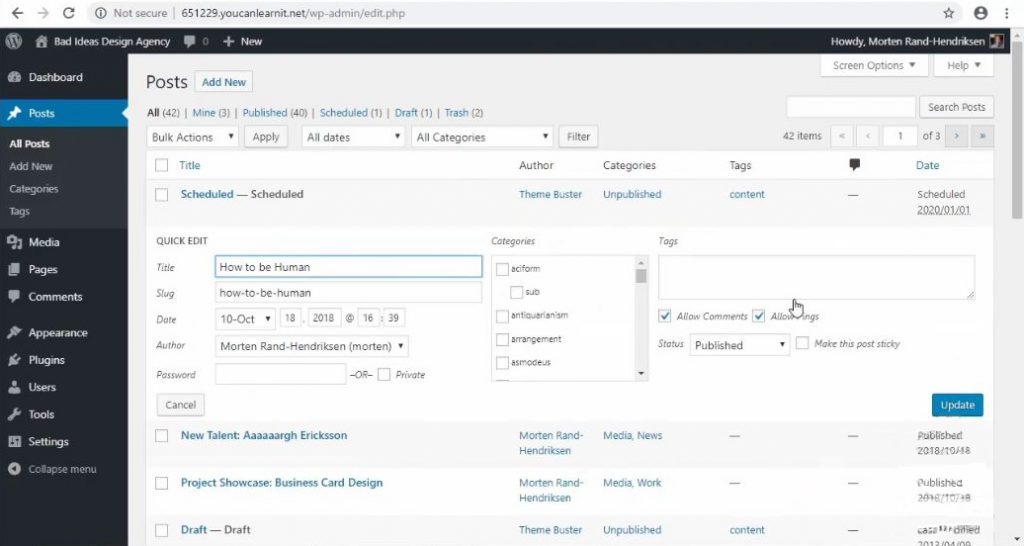
میتونیم گزینه ی Trash رو بزنیم تا محتوامون حذف بشه.
گزینه ی View پستمون رو روی سایت نمایش میده
اگر بخواهیم پستمون رو ویرایش کنیم کافیه دکمه ی edit رو بزنیم یا کافیه روی عنوان این پست کیلیک بکنیم. اینطوری وارد محیط editor میشیم و میتونیم پست یا صفحمون رو ویرایش کنیم. در این مقالات بیشتر وقتمون رو روی این بخش سپری میکنیم.
هر زمان یک تصویر یا عنصر چند رسانه ای رو در یک پست یا صفحه آپلود میکنیم اون فایل وارد media library (کتابخانه) میشه. ما با انتخاب گزینه ی media (رسانه) از منوی کناری صفحه میتونیم بهش دسترسی داشته باشیم. توی صفحه ی رسانه میتونید یک پیش نمایش از تمام فایل های چند رسانه ای را ببینید.
هر کدوم از اون هارو هم که انتخاب بکنید اطلاعات تکمیلی مربوط به اون فایل نمایش داده میشه.
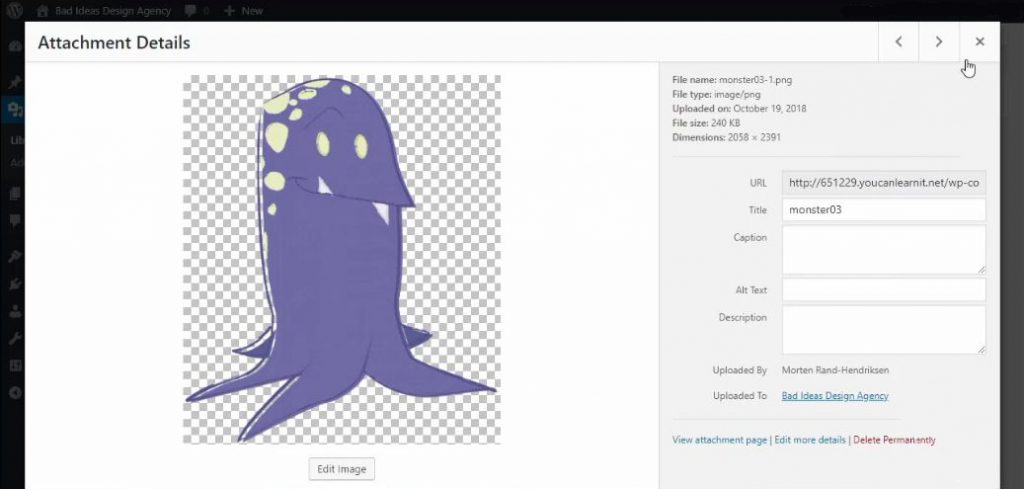
همچنین میتونیم نحوه نمایش دادن رو از حالت شبکه ای به حالت لیست تغییر بدیم تا پشت سر هم نمایش داده بشن.
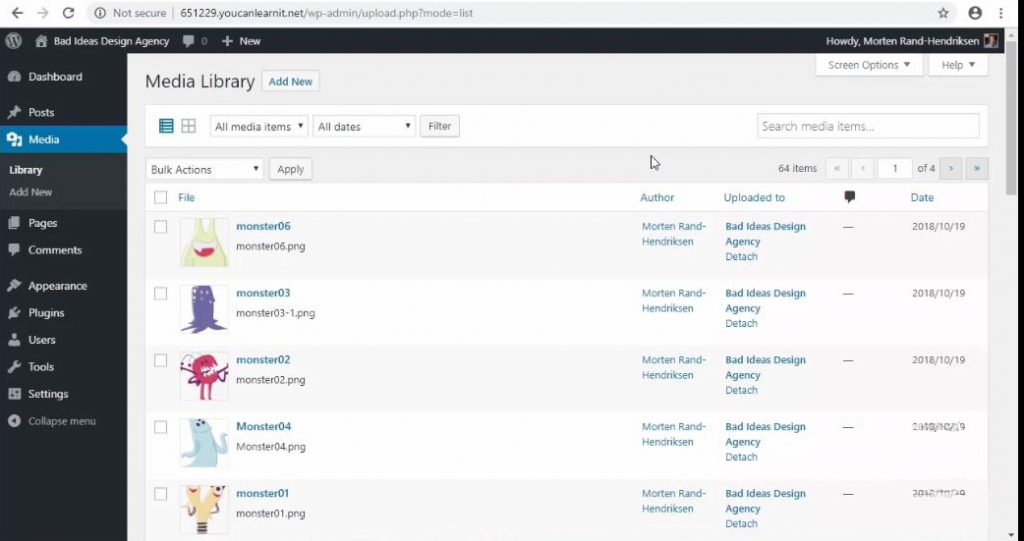
بعضی وقت ها ما نیاز داریم که فایل های تصویریمون رو به صورت لیست نمایش بدیم اما معمولا اگر اون هارو به صورت شبکه ای کنار هم داشته باشیم، انتخاب کردن و کار کردن باهاشون ساده تر خواهد شد.
در ادامه ی مقالات ادامه ی مدیریت محتوا رو به شما آموزش میدیم.
مدرسه کسب و کار هانوتا با ارائه ی آموزش های تکمیلی در همه ی حوزه ها سعی در ارتقا سطح علمی دانشجویان دارد تا در کوتاه ترین زمان ممکن با ایجاد یک اکوسیستم بتوانند محصولات و خدمات خود را ارائه کنند. در صورت تمایل به ثبت نام یا درخواست مشاوره ی رایگان میتوانید اطلاعات خود رو برای ما ارسال کنید کافیست بر روی گزینه ی درخواست مشاوره رایگان کلیک کرده و اطلاعات خود را برای ما ارسال کنید.