
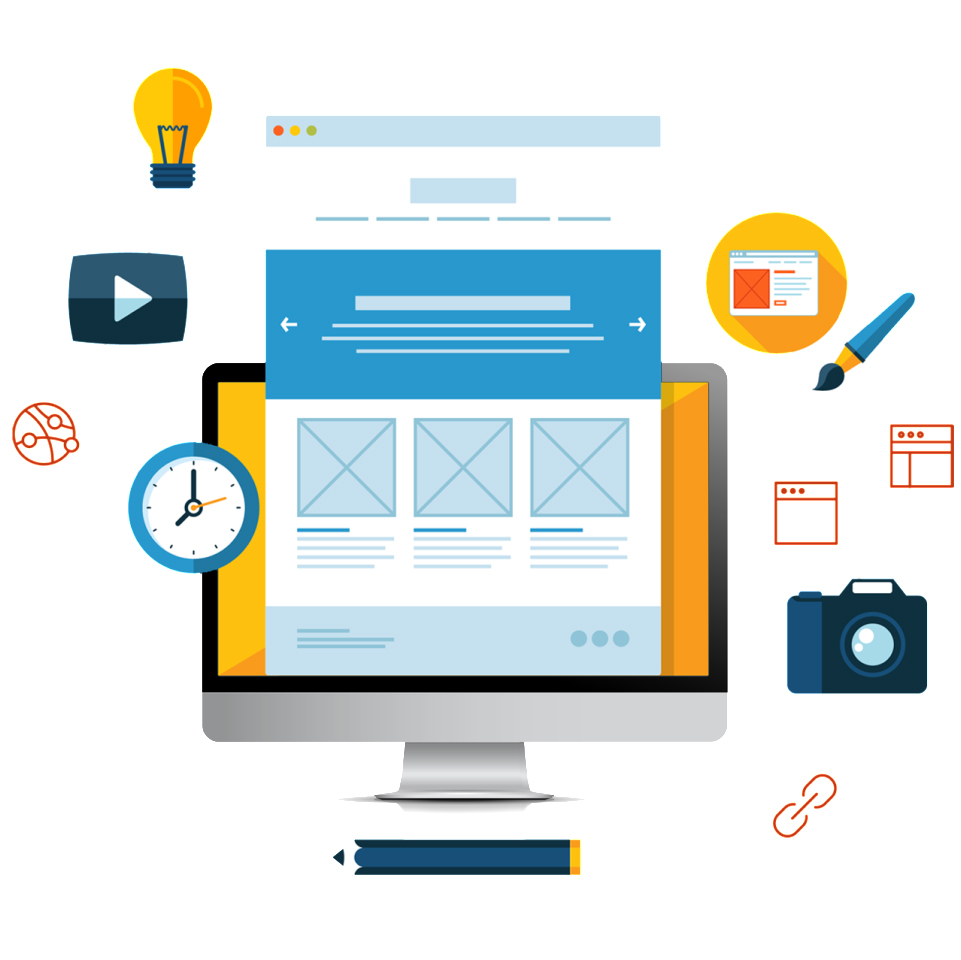
استفاده از وردپرس برای اولین بار به نظر کاره سختی میاد. بعد از تمام فرایند نصب حتما این رشته مقالات رو مطالعه کنید تا متوجه شوید تنظیمات وردپرس و کار با این محیط چقدر راحته.
بیشتربخوانید: نصب وردپرس به صورت دستی
بیشتربخوانید: نصب وردپرس به صورت دستی
وقتی وردپرس آپلود شد و تنظیمات وردپرس رو انجام دادیم میتوانیم برای اولین بار به صفحه ی اول وردپرس برویم. اینجا جاییه که نام سایت، username و password رو وارد میکنیم.
اگر شما این کار رو انجام ندادید میتونید اون رو در Domain تغییر بدین. البته این یک مشکل بزرگ نیست چون اگر اتفاق افتاد میتونید Database رو پاک کنید و دوباره شروع کنید. ولی کمی خسته کنندس پس بهتره همون موقع تنظیمات رو انجام بدین.
اگر شما مرورگر رو قبل از اینکه تنظیمات رو انجام بدید بستید، میتوانید به راحتی به نصب برگردید. مرورگر رو باز میکنم و به راحتی به Domain مورد نظر میرم. فولدری که وردپرس روش نصب شده رو وارد میکنم و به صفحه ی مورد نظر میرم.
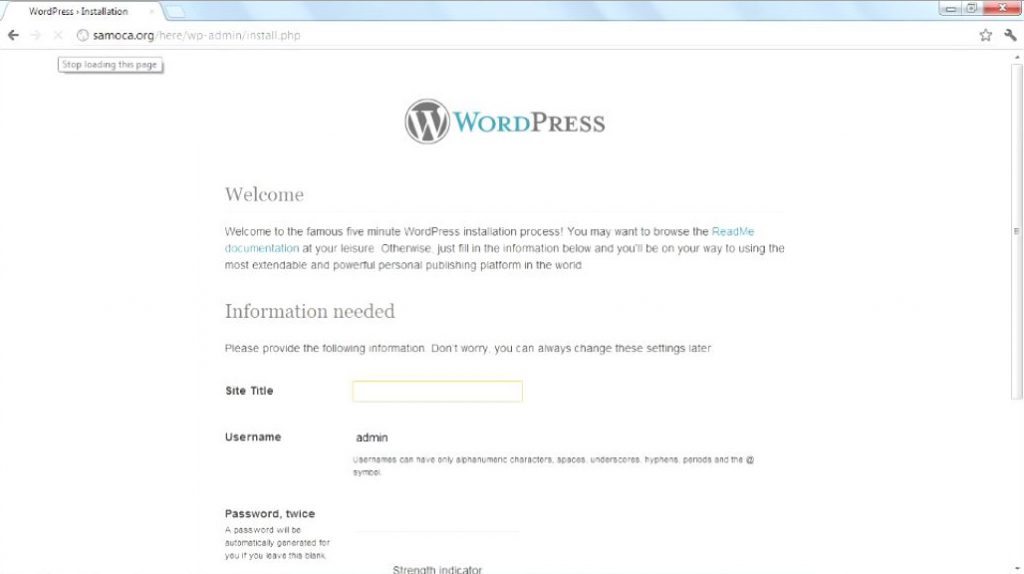
چون وردپرس خودش تنظیمات رو انجام نمیده اینجا شما صفحه ی خوش آمد گویی رو میبینید. اینجا باید عنوان سایتتون رو وارد کنید. میتونید به راحتی تغییرش بدید. یک username ایجاد کنید و password هم براش در نظر بگیرید. ایمیلتون هم باید وارد کنید تا وردپرس پسوردی رو که وارد کردید براتون بفرسته. در اولین قدم عنوان و username رو وارد میکنیم. خیلی مهمه که شما از Admin برای username استفاده نکنید. چون کلمه ی Admin پیش فرضه و هر هکری در سایت شما وارد بشه اولین کلمه ای که چک میکنه همینه. پس بهتره از چیزه دیگه ای استفاده بکنید.
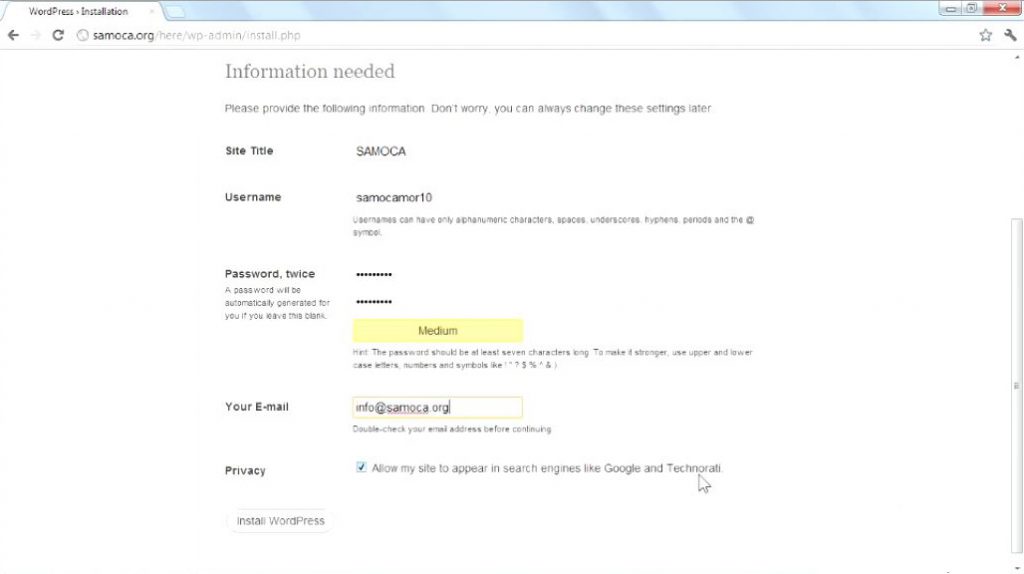
گزینه ی آخر رو غیر فعال میکنیم چون وقتی چیزی توی سایتمون نیست دوست نداریم اون توسط گوگل و موتور جستجوی دیگه index بشه. البته میتونید هم بزارید فعال بمونه تصمیم خودتونه. وقتی این کار هارو انجام بدیم روی install WordPress کلیک میکنیم.
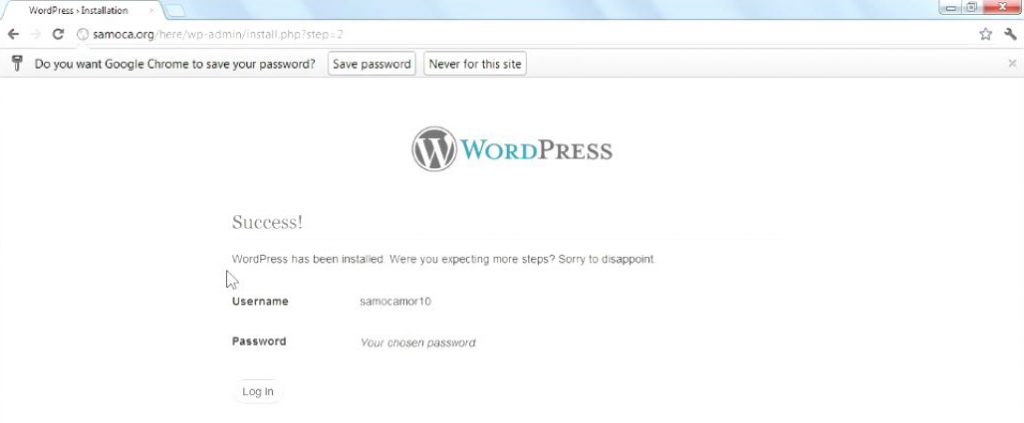
نصب وردپرس تموم شد. نوشته انتظار مراحل بیشتری داشتید؟ متاسفم نا امیدتون کردم.
الان روی گزینه ی Log in کلیک کنید تا برای اولین بار به وردپرس وارد شوید.
الان میتونیم روی Back to samoca کیلیک کنیم که سایتمونه و هر کسی میتونه ببینتش.
تنظیمات وردپرس به سادگی انجام میشه و به راحتی اجازه میده که مدیر رو تعیین کنید. اگر username خودتون رو Admin گذاشتید باید به بخش مدیریت برید و اون رو عوض کنید.
هر وبسایتی که از وردپرس ساخته شده از دو قسمت تشکیل میشه.
اون قسمتیه که بازدید کنندگان میتونن سایتتون رو ببینن
قسمتیه که اونجا مقالاتتون رو مینویسید، فیلم ها و عکساتون رو قرار میدید، دیدگاه هاتون رو مدیریت میکنید و عملکرد و ظاهر سایت رو کنترل میکنید.
Frontend و backend در هر مرورگری وجود داره. اگر شما به آدرس دقیقی که وردپرس رو درون اون نصب کردین برید. شما میتونید frontend رو در وردپرس ببینید. به طور پیش فرض وردپرس تمی رو داره که اسمش 2011 هست و شکلش همینه که داریم و میتونید اینجا مشاهده کنید.
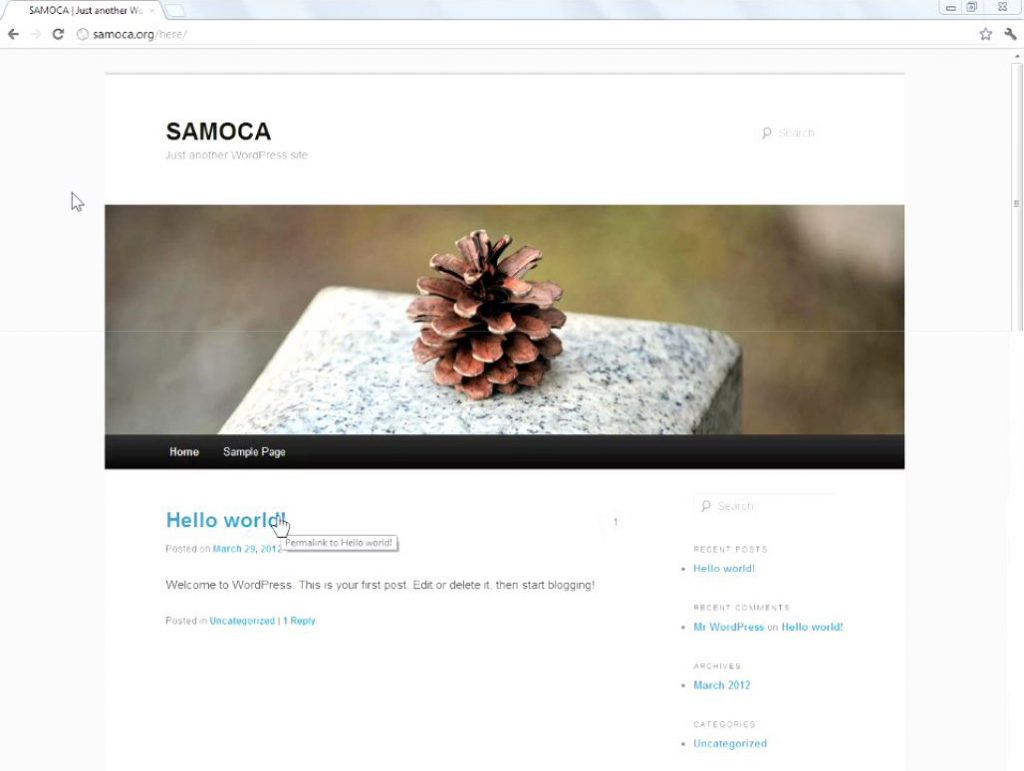
برای رفتن به backend وردپرس باید به آدرس مخصوصش برید.
در اینجا نام کاربری و رمز رو وارد میکنیم و میتونیم وارد محیط مدیریت بشیم. اگر رمزتون یادتون نیست میتونید روی remember your password کیلیک کنید.
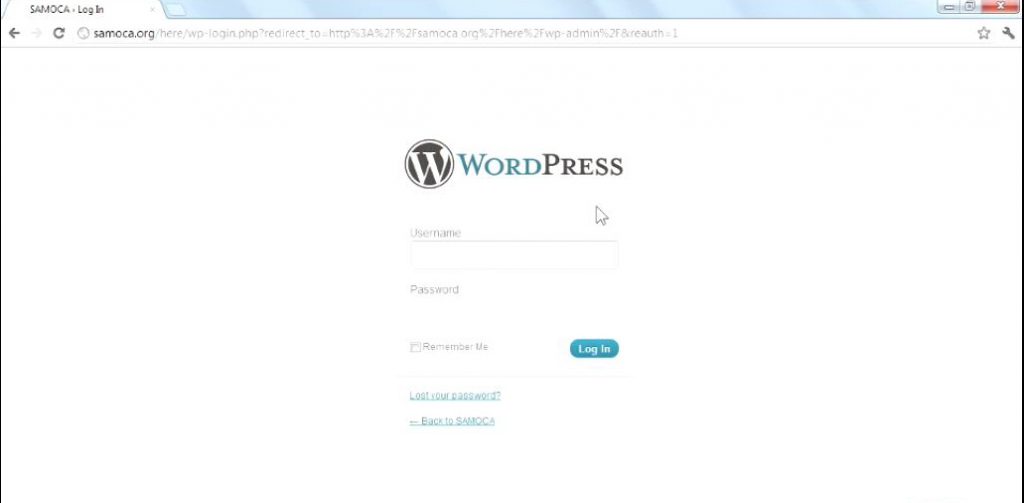
اینجا اگر نام کاربریتون رو یادتون باشه اون رو وارد کنید یا اگر نام کاربریتون رو نمیدونید کافیه ایمیلی که موقع نصب وارد کردید رو مجدد وارد کنید. اینطوری وردپرس رمز رو به ایمیلتون ارسال میکنه.
وقتی نام کاربری و رمز رو وارد کردید اگر نمیخواید مجدد هر دفعه اون رو وارد کنید کافیه گزینه ی remember me رو فعال کنید. روی log in کلیک میکنیم.
بسته به مرورگری که دارید، ازتون میپرسه میخواید براتون رمز رو ذخیره کنم و ما تایید رو میزنیم.
روی save password کلیک میکنیم.
الان ما در backend وردپرس قرار داریم. وقتی شما به backend وارد میشید، داشبورد رو با جملات خوش آمد گویی میبینید. اینجا اطلاعاتی به شما داده میشه که وردپرس چیه و چطوری کار میکنه داده میشه. اینجا به شما لینک های مستقیمی به تنظیمات مهمی مثل چطور یک محتوا را اضافه کنیم یا چطور سایت رو شخصی سازی کنیم داده میشه. اگر شما برای اولین بار از وردپرس استفاده میکنید، بهتره این هارو بخونید و روی لینک ها کلیک کنید تا بینید به کجا میرن. وقتی کارتون در اینجا تموم شد میتونید این پیغام هارو از این صفحه پاک کنید. اگر میخواید دیگه نبینیدشون کافیه روی گزینه ی dismiss this massage کلیک کنید. اینجوری این پیغام ها پاک میشن و داشبورد استاندارد رو دارین.
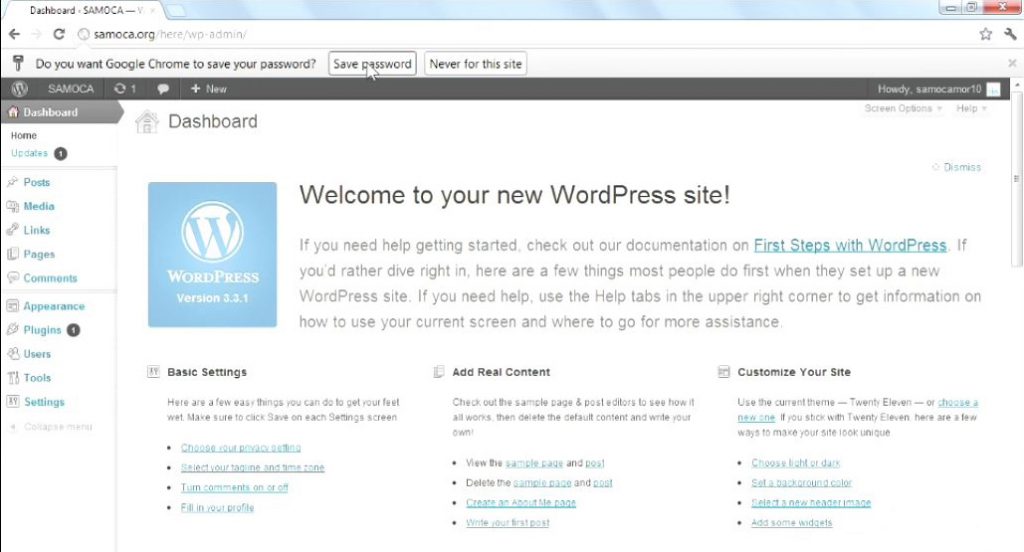
بیشتربخوانید: شروع کار با وردپرس
بیشتربخوانید: شروع کار با وردپرس
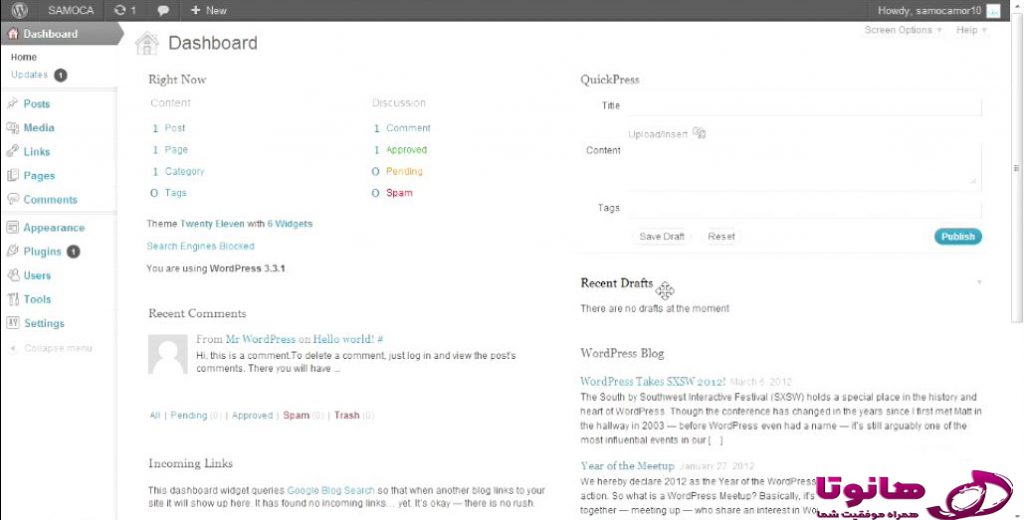
داشبورد وردپرس جاییه که شما میتونید تنظیمات وردپرس رو توش تغییر بدید. در اینجا اطلاعاتی رو درمورد بلاگتون بهتون میده و یک لیست از پست ها صفحه ها و دسته بندی ها و یک لیست از تگ هایی که استفاده کردین یا چه تعداد ویجت داریم در تمی که الان استفاده کردیم، بهتون میده. در بخش کناری تعداد نظرات، تعداد نظرات تایید شده، چندتاشون در انتظار تایید و چند تاشون اسپم هستند بهمون میده.
در قسمت پایین تر ورژن وردپرسی که استفاده میکنیم رو نوشته و وردپرس رو همیشه باید به روز نگه داشت. اگه وردپرس شما تاریخ گذشته باشه یک گزینه در بالای صفحه ایجاد میشه و میگه وردپرس رو آپدیت کنید. وقتی این کار رو میکنید این عدد تغییر میکنه.
بخش بعدی Quick press هست و میتونید پست هاتون رو سریع بفرستید. بخش پایینی سمت راست Recent Drafts هست و پیش نویس هارو بهتون نشون میده. اگر شما پست های زیادی رو بنویسید و منتشرشون نکنید یا بخواید پستی رو بنویسید تا بعدا منتشرش کنید میبینید که آخرین پیش نویس ها فعال میشن.
در پایین تر قسمت Recent Comments (آخرین نظرات)، Incoming Links (لینک های آمده)، پلاگین ها و چیزهای دیگه ای درمورد وردپرس رو مشاهده میکنید. این تنظیمات در داشبورد بسته به جایی که هستید تغییر میکنه.
برای جابجایی بین صفحات باید از پنل سمت چپ (در زبان فارسی پنل سمت راست) استفاده بکنید. این بخش سه قسمت داره:
بخش داشبورد که یک لینک به خانه و آپدیت های موجود داره.
بخش دیگه برای نوشتن پست هستند. اینجا پست ها، مدیا، صفحات، لینک ها و مدیریت نظرات رو دارید.
بخش سوم برای عملکردهای وردپرس هست. اینجا ما Appearance رو داریم که میتونیم ویجت ها و تم ها و دیگر المان هارو کنترل کنیم. میتونیم در این قسمت پلاگین هارو نصب یا پاک کنیم. میتونیم کاربر اضافه یا حذف کنیم، به ابزار ها دسترسی داریم در انتها هم setting هست که از اینجا تمام تنظیمات وردپرس رو داریم.
در بالای پنل مدیریت toolbar وردپرس رو داریم. وقتی در وردپرس وارد میشیم این toolbar رو میتونید ببینید. این toolbar بسته به جایی که هستید تغییر میکنه. از داشبرد میتونید برای عکس العمل های سریع استفاده کنید. برای مثال اگر منویی رو نمیخواید، میتونید کاری کنید نبینیدش. میتونید اندازه اش رو کوچیک یا بزرگ کنید. این کار رو با کیلیک روی گزینه ی collapse menu میتونید انجام بدید. با این کار از گزینه ها فقط آیکون هاشون میمونه و وقتی با موس روشون برید لیست تنظیماتشون رو میبینید.
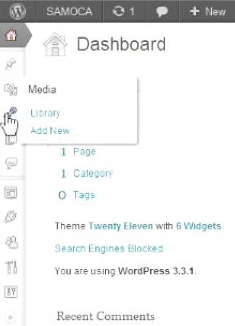
مثلا میتونید کاری کنید که رو حالتی که وردپرس تمام صفحه روی دسکتاپ نیست منو پنهان بشه.
هر موقعی که بخواید میتونید هر پنلی رو پنهان کنید. همچنین با درگ کردن میتونید منو هارو به هر مکانی که دوست دارید ببرید.
میتونید روی Screen option کیلیک کنید و روی تنظیمات صفحه برید و مشخص کنید، چه چیزی رو ببینید.
گزینه ها مشخص هست مثلا اگر نمیخواید لینک های اومده رو ببینید میتونید غیر فعالش کنید. اگر هم بهش احتیاج دارید میتونید فعالش کنید.

این تنظیمات برای اکانتی که دارید هست و فقط شما این تنظیمات رو برای خودتون انجام میدین و برای کسه دیگه ای که از سایت استفاده میکنه انجام نمیشه. تنظیمات دیگه ای که برای صفحه انجام دادین همه ذخیره میشن.
خب بریم به قسمت پست تا یک پست جدید ایجاد کنیم. همین تنظیمات رو روی صفحه ی پست هم میتونیم انجام بدیم.
مطمئن باشید خیلی وقت ها پیش میاد که دلتون بخواد بدونید بخش front-end چه شکلی شده. برای این کار میتونید از قسمت toolbar روی visit site کلیک کنید یا مستقیما نام سایت رو بزنید و بازش کنید. پیشنهاد میکنیم همیشه در یک سربرگ جدا این کار رو انجام بدین. اینجوری شما Back-end رو در یک تب و front-end رو در یک تب دیگه دارید.
داشبورد وردپرس به نام بخش مدیریت و Back-end هم شناخته میشه و اینجا جاییه که شما بیشتر کارهاتون رو انجام میدید. چیزهای دیگه ی وردپرس بسیار قابل فهمه و میتونید شخصی سازیشون کنید. پیشنهاد میکنیم وقتی گیج شدید که دارید چی کار میکنید و کجای Back-end قرار دارید؛ فقط ببینید صفحه چی میگه. بیشتر موقع ها کمکتون میکنه. اگر مشکلتون برطرف نشد باید از دکمه ی Help کمک بگیرید. که درباره ی همون صفحه ای که هستید کمکتون میکنه و راهنمایی هارو انجام میده.
اگر در تنظیمات وردپرس مشکلی داشتید ما در کنار شماییم.
بیشتربخوانید: آپلود وردپرس روی هاست
بیشتربخوانید: آپلود وردپرس روی هاست
مدرسه کسب و کار اینترنتی در کنار شماست تا بتوانید کسب و کار خود را گسترش دهید و بهینه سازی کنید در صورت نیاز به مشاوره کافیست اطلاعات خود را برای ما ارسال کنید.
